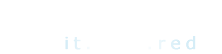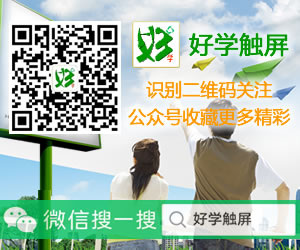6.使用【渐变】工具,在画布右侧的选区中单击鼠标左键,渐变色即可填充到当前选区中。如图1.6所示。填充完毕,按快捷键【Ctrl+D】推出位图编辑模式。
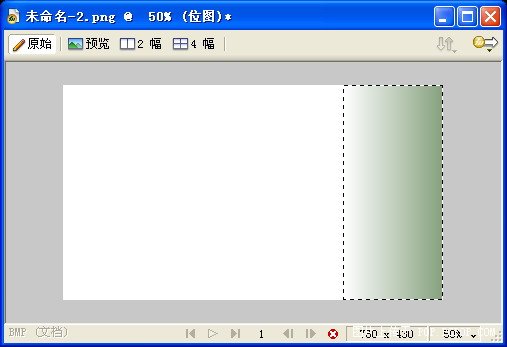 图1.6 给选区填充渐变色
图1.6 给选区填充渐变色【说明】使用【渐变】工具在选区单击,得到的渐变色方向默认为水平方向,如果希望得到不同方向的渐变色,可以使用【渐变】工具在选区中拖拽填充。
7.在Fireworks 8的新窗口中打开事先准备好的图像素材“花草.jpg”,选择绘图工具栏中的【椭圆选取框】工具,在【属性】面板中进行相应的设置。
8.使用【椭圆选取框】工具在图像“花草.jpg”中绘制一个正圆的选区,如图图1.8。
 图1.8【渐变】工具的属性设置
图1.8【渐变】工具的属性设置9.按住键盘的【Shift】键,这时在鼠标指针的右下角会显示一个小【+】号,表示添加选区。使用【椭圆选取框】工具在当前选区的基础上增加一个新的选区。如图1.9所示。
10.现在得到的是有点类似于望远镜的两个椭圆连接在一起的选区,如果需要调整选区在图像中的位置,在【椭圆选取框】工具选中的状态下,直接用鼠标移动即可。把选择的像素区域,复制到前面新建立的画布中来。如图1.10所示。
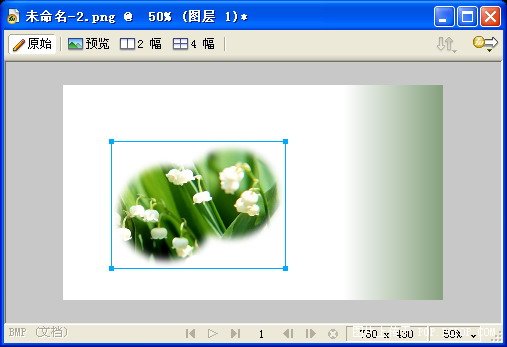 图1.10 把选中的像素区域复制到画布中
图1.10 把选中的像素区域复制到画布中11. 在Fireworks 8的新窗口中打开事先准备好的图像素材“模特.jpg”,选择绘图工具栏中的【多边形套索】工具,在【属性】面板中进行相应的设置。
12.使用【多边形套索】工具,把图像素材“模特.jpg”的人物区域选中,如图1.12所示。在选择的过程中,不需要完全的压边,因为有羽化的设置。同时如果不小心选择错误的话,必须重新绘制选区。
 图1.12 使用【多边形套索】工具选择像素区域
图1.12 使用【多边形套索】工具选择像素区域
二维码分享|站点地图|好搜一下|免责声明|联系我们|
© 2021-现在 好学IT学院 好学教育综合管理系统 湘ICP备2022000939号|
© 2021-现在 好学IT学院 好学教育综合管理系统 湘ICP备2022000939号|